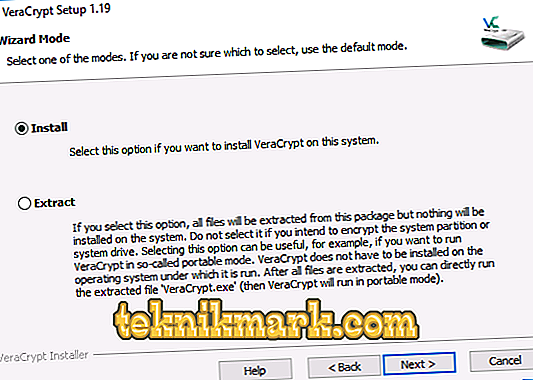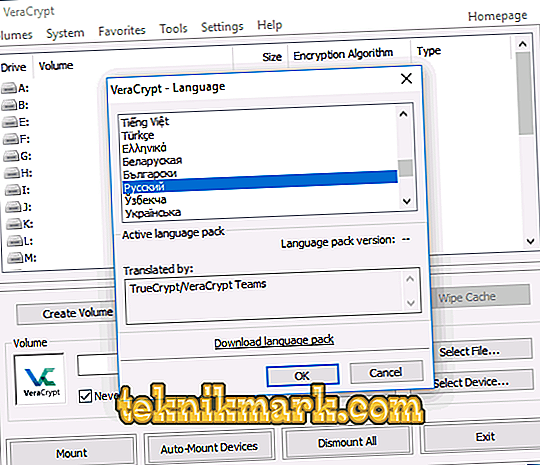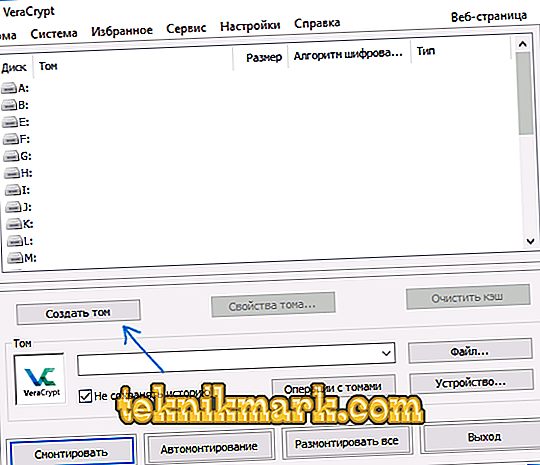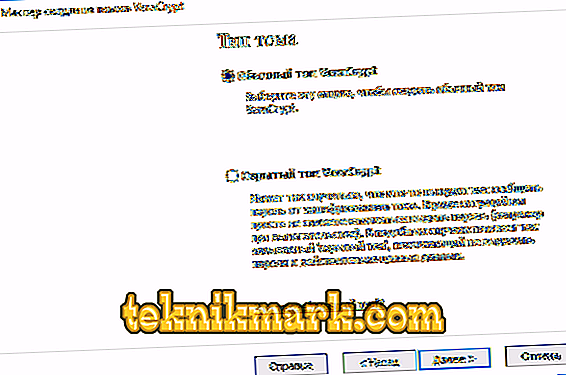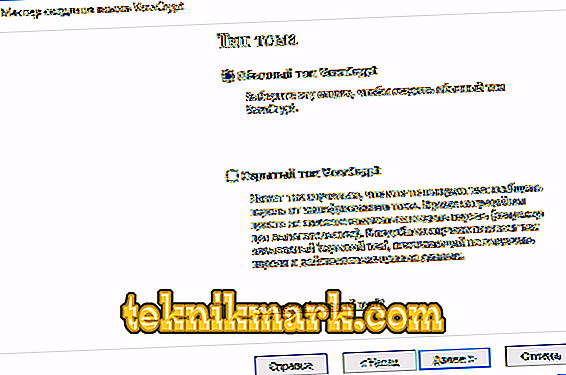Tietojen salausta käytetään, kun on tarpeen estää tuntemattomien käyttäjien tiedon saanti. Salaukseen käytetään erilaisia ohjelmia, mutta VeraCrypt on kätevin. Tässä artikkelissa annetaan ohjeet tämän ohjelman asentamiseen, konfigurointiin ja työskentelyyn.

Mikä on VeraCrypt
VeraCrypt on ohjelma, joka on suunniteltu tietojen salaamiseen. Apuohjelman luotettavuus ja ainutlaatuiset algoritmit mahdollistavat vain omistajan dekoodaamisen. On sanottava, että sinun ei pitäisi koskaan luottaa 100-prosenttiseen tietojen eheyteen. Aloittelijoille ei suositella salata järjestelmän levyä ja tärkeitä tietoja, mutta tarvittaessa on käytettävä kontteja. Arviointimme kattaa kaikki nämä kohdat yksityiskohtaisesti.
VeraCryptin asentaminen tietokoneeseen tai kannettavaan tietokoneeseen
VeraCryptin asentaminen on käytännössä sama kuin minkä tahansa muun ohjelmiston asentaminen. Harkitsemme tätä toimintoa Windows 7, 8, 10, mutta muissa käyttöjärjestelmissä asetus ja lataaminen ovat täysin samanlaisia.
- Siirry kehittäjien viralliselle verkkosivustolle ja napsauta Lataa. Tämän jälkeen avaa asennettu tiedosto.
- Uudessa ikkunassa on tarjolla kaksi vaihtoehtoa: Asenna ja ota. Ensimmäisessä tilanteessa ohjelma asennetaan tietokoneeseen ja se liitetään järjestelmään (käyttäen kontteja, salaamalla järjestelmän tietoja). Kun valitset toisen, tavallinen purkaminen tapahtuu, jolloin voit käyttää ohjelmaa kannettavana.
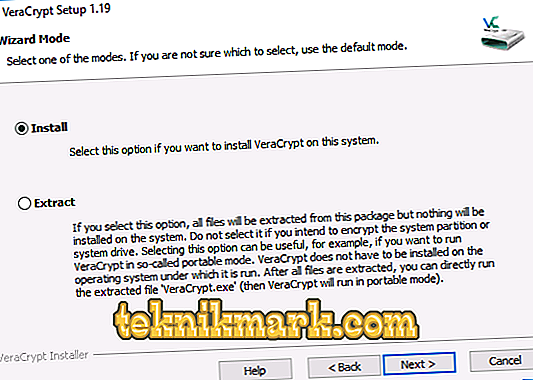
Asennusvaihtoehdot
- Jos valitset Asenna, mitään muuta ei tarvita. Kaikki parametrit asetetaan oletusarvoisesti, mutta jos haluat muuttaa jotakin, tee se asennuksen aikana.
- Suorita sovellus. Jos et kääntänyt venäläistä kieltä heti, siirry kohtaan "Asetukset" -> "Kieli". Selaa alaspäin, aseta "venäläinen". Napsauta OK.
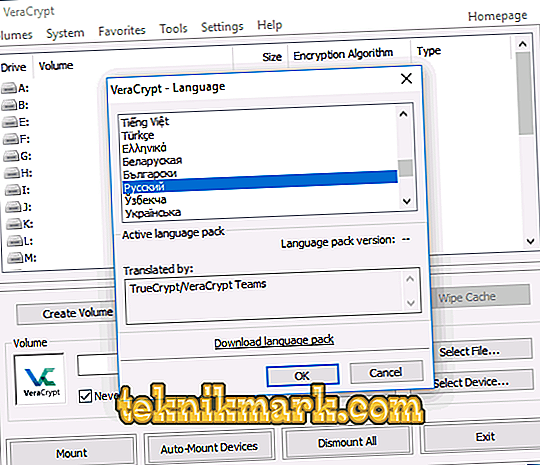
Venäjän kielen asennus
VeraCrypt-opas
Aiemmin sanottiin, että VeraCryptissa voit salata järjestelmän ja säännölliset levyt ja luoda erityisiä tiedostokontteja. Nämä ovat .hc-muodossa olevia tiedostoja, joilla on tarvittavat salatut asiakirjat ja kyky olla järjestelmässä erillisenä levynä.
Kontin luominen
Katsotaanpa, miten näitä säiliöitä käytetään:
- Suorita sovellus. Napsauta Luo äänenvoimakkuutta.
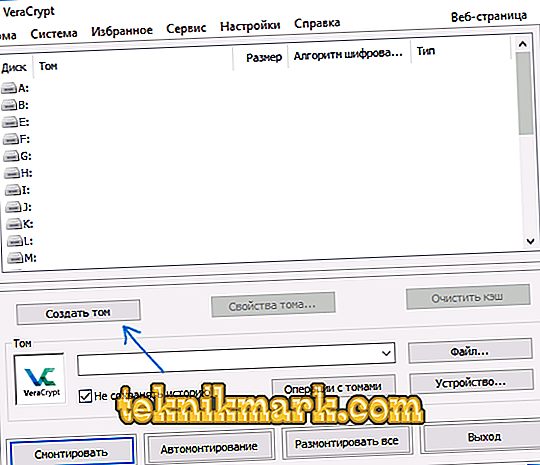
- Napsauta uudessa ikkunassa Luo kontti ja napsauta Seuraava.
- Aseta ”Volume Type”. Piilotettu määrä on alue, jonka tilavuus on säännöllinen; 2 salasanaa asetetaan ulkoisiin ja sisäisiin tiloihin. Jos salasanasi varastettiin ulkoisesta tilavuudesta, sisäiset tiedot suojataan. Arvaaminen piilotetun äänenvoimakkuuden olemassaolosta on myös mahdotonta. Puhumme tavallisesta tilavuudesta.
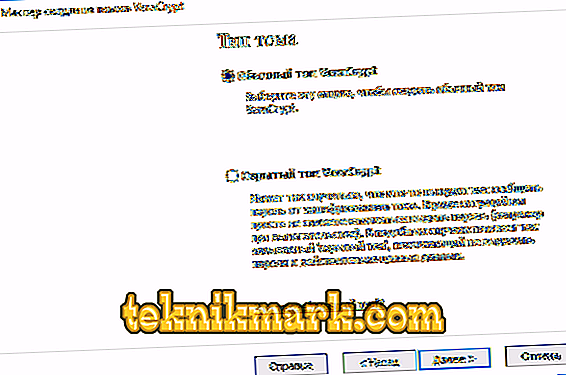
- Nyt sinun tulee määrittää sijainti, johon säiliö tallennetaan. Voit myös määrittää täysin minkä tahansa laajennuksen, vaan käyttää hc-muotoa.
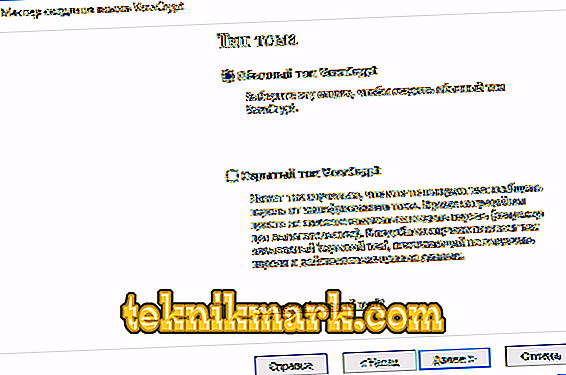
- Aseta salaus- ja hajautusalgoritmi. Salausalgoritmi on tässä tärkein parametri. On suositeltavaa käyttää AES: ää, mutta tarvittaessa voit käyttää muita vaihtoehtoja. Hash-algoritmi valitse SHA-512.

- Määritä tulevan säiliön koko. Se voidaan määrittää kilotavuina, megatavuina, gigatavuina ja teratavuina.

- Siirry vakavaan osaan - salasanan luomiseen. Lue tässä ikkunassa annetut suositukset huolellisesti. Kun valitset "Key". Tiedostojen sijasta salasanan sijaan sinun on liitettävä tiedosto. On kuitenkin muistettava, että jos se katoaa, tietojen saatavuus on mahdotonta.

- Määritä uudessa ikkunassa äänen tiedostojärjestelmä ja siirrä hiiri työalueelle, kunnes alarivi on täytetty. Tämä prosessi lisää merkittävästi salausavainten salausvahvuutta. Tämän jälkeen napsauta "Mark".

- Toiminta on valmis. Äänenvoimakkuus on luotu onnistuneesti, ja voit napsauttaa "Poistu".
Asenna äänenvoimakkuus
Nyt sinun täytyy asentaa se oikeaan käyttöön:
- Sinun on ensin määritettävä volyymin osoite komentorivillä. Voit tehdä tämän napsauttamalla näytön oikealla puolella olevaa "Tiedosto" -painiketta ja etsimällä juuri luodun säiliön Exploreriin. Asiakirjan polku ilmestyi automaattisesti vastaavaan riviin.

- Valitse sitten levyjen luettelossa aseman kirjain. Napsauta "Mount".
- Määritä luomasi salasana tai anna avaintiedosto.
- Odota hetki, kunnes prosessi on valmis. Tämän jälkeen äänenvoimakkuus ilmestyy exploreriin levyn muodossa.

Kun kopioit tiedostoja luotuun levylle, ne salataan automaattisesti. Voit purkaa ne salaamalla saman salasanan. Valitse työn päätteeksi aseman kirjain ja napsauta "Unmount".
Salauslevy (osio-levy) tai flash-asemat
Jos joudut salaamaan levyn, flash-aseman tai muun tallennusvälineen, joka ei ole järjestelmään perustuva, tämä on tehtävä lähes samalla tavalla kuin edellä on kuvattu. Erot ovat vain muutaman askeleen päässä. Vaiheessa 2 sinun on valittava "Salaa muusta kuin järjestelmästä". Kun valitset laitteen, valitse ”Alusta levy” tai ”Salaa olemassa olevilla tiedoilla”. Toinen prosessi vie enemmän aikaa. Jos valitsit ”Format” -vaihtoehdon, lopulta sinua pyydetään ilmoittamaan, käyttääkö uusi säiliö yli 4 gigatavua suurempia tiedostoja.
Menettelyn päätteeksi sinulle annetaan ohjeet jatkotyöstä. Vanhan kirjeen käyttäminen mediaan ei ole, joten sinun on määritettävä automount. Levyille ja niiden osioille voit yksinkertaisesti valita automaattisen asennuksen, ja järjestelmä etsii ne itsenäisesti. Jos käytät flash-asemaa tai muuta laitetta, tee täsmälleen samat toiminnot kuin teimme, kun luot tiedoston säilytysastian. Erona on, että sinun pitäisi napsauttaa ”Laite” -painiketta (lisätietoja on kohdassa ”Äänenvoimakkuuden asentaminen”). Näin ollen vastasimme kysymykseen, miten salaamme flash-asema tai muu tallennusväline käyttäen VeraCryptia.
Järjestelmän aseman salaus
Jos päätät salata järjestelmän levyn, salasana vaaditaan jo ennen käyttöjärjestelmän käynnistämistä. Sen pitäisi olla hyvin varovainen, kun käytät tätä toimintoa, koska olettaen virhe ei ole se, että voit avata järjestelmän. Ainoa tapa päästä pois tästä tilanteesta on vain käyttöjärjestelmän uudelleenasennus.
Koko prosessi on täsmälleen sama kuin edellinen prosessi, mutta sinun on kiinnitettävä huomiota joihinkin kohtiin:
- Ennen toiminnan aloittamista sinua pyydetään luomaan palautuslevy. Sen avulla voit palauttaa kaikki tiedot vikatilanteissa.
- Kun sinua kehotetaan valitsemaan puhdistusmuoto, voit turvallisesti merkitä "Ei" (salaisen tiedon puuttuessa). Tässä tapauksessa prosessi vie paljon vähemmän aikaa.
- Ennen salauksen aloittamista suoritetaan testi sen varmistamiseksi, että seuraavat toimet ovat oikein. Kun napsautat Test-painiketta, kuvataan yksityiskohtaisesti, mitä tapahtuu. Lue huolellisesti kaikki siellä kirjoitettu!
- Kun haluat purkaa levyn salauksen, siirry valikkoriville kohtaan "Järjestelmä" - "Poista järjestelmän osio pysyvästi".
VeraCryptin poistaminen
Voit poistaa ohjelman valitsemalla Ohjauspaneeli - Ohjelmat ja toiminnot. Sinun täytyy löytää sovellus ja poistaa se.
Yhteenvetona. VeraCrypt on vakava ja tehokas tietojen salausohjelma. Huomaa kuitenkin, että jos unohdat salasanan tai menetät tiedoston, et voi saada takaisin. Toivomme, että sinulla ei ole kysymyksiä. Jos sinulla on ne, kirjoita ne kommentteihin.