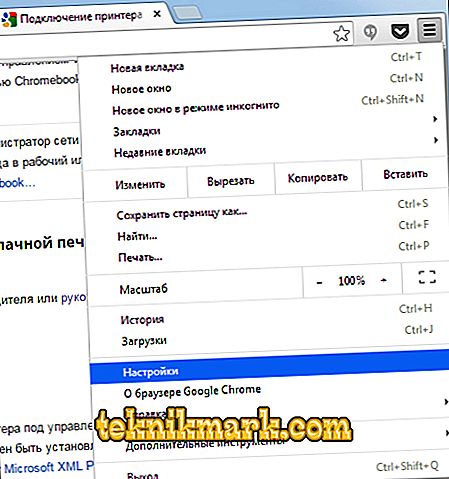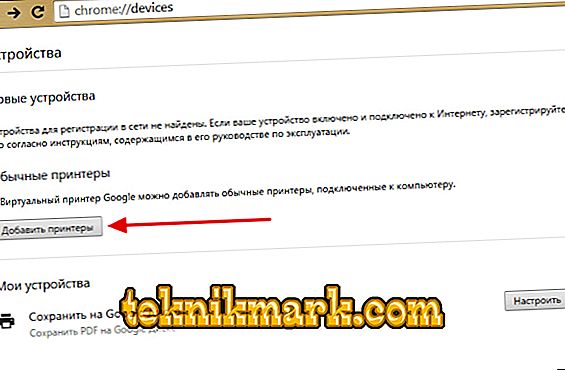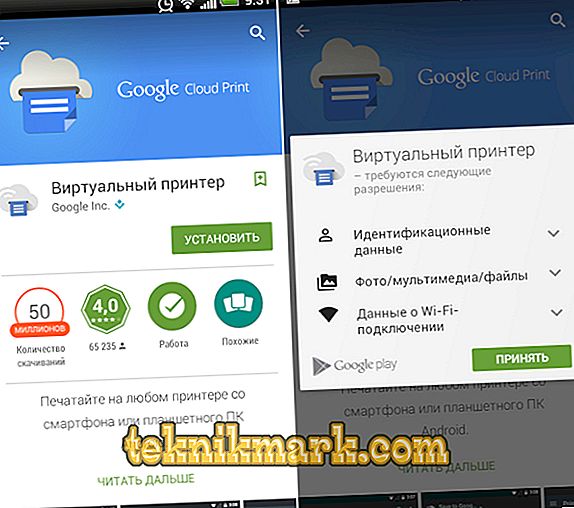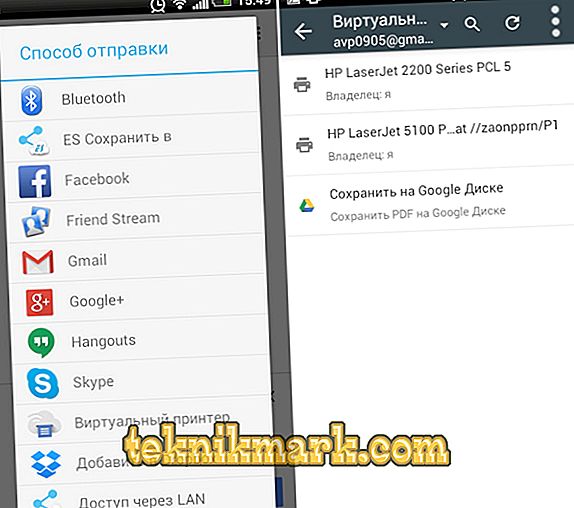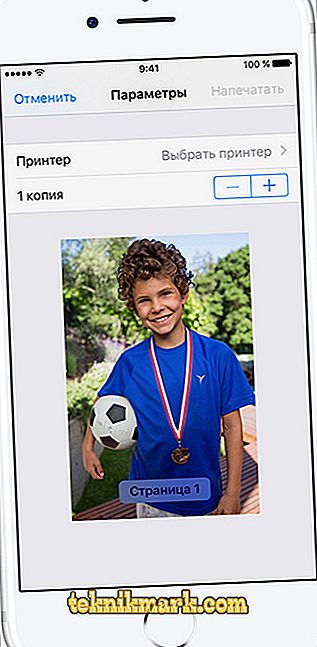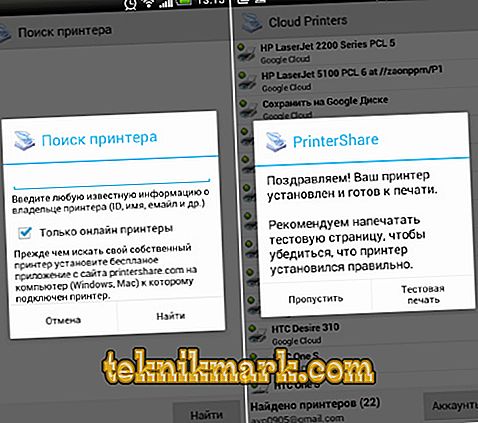Jos haluat tulostaa asiakirjan tai valokuvan puhelimestasi, näitä tiedostoja ei tarvitse pudottaa tietokoneeseen. Siirrä ne suoraan tulostimeen pilvivaraston, Googlen palveluiden, Bluetoothin tai Wi-Fi: n kautta. Voit myös käyttää USB-kaapelia, jos laitteet tukevat tällaista yhteyttä.

Tiedoston tulostaminen älypuhelimesta.
Google Cloud Print Androidille
Jos sinulla on Android-pohjainen älypuhelin, Google-palvelut auttavat sinua. Ensiasennusta varten tarvitset tietokoneen. Sitten tulostat asiakirjoja ilman sitä.
- Asenna Google Chrome -selain tietokoneeseen ja suorita se.
- Napsauta painiketta kolmen pisteen muodossa. Se on ylhäällä oikealla olevan kirjanmerkkipalkin yläpuolella.
- Kohta "Asetukset".
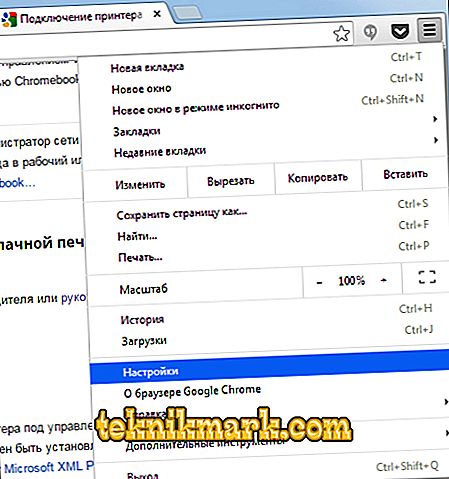
- Kirjaudu Käyttäjät-osioon. Sekä älypuhelimessa että selaimessa on oltava sama kirjautumistunnus.
- Napsauta "Näytä lisäasetukset" -linkkiä.
- Selaa sivua alaspäin. Etsi "Virtual Printer" -osa.
- Painike "Mukauta".
- "Lisää."
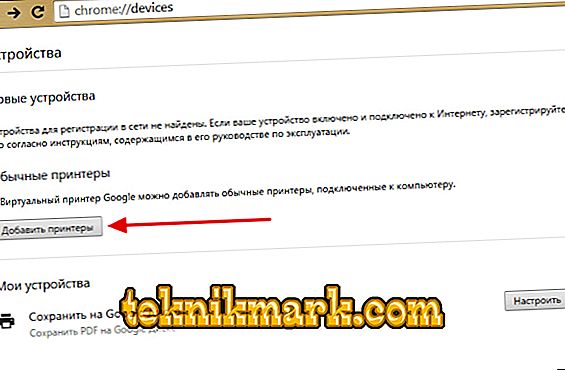
- Valitse laite.
- Jos laite on liitetty tietokoneeseen, se rekisteröidään profiiliin.

- Asenna Google Cloud Print -sovellus puhelimeen. Se on Play-markkinoilla.
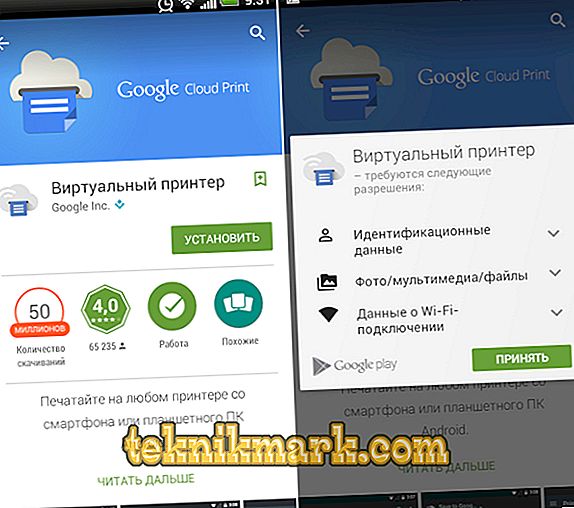
- Tämän jälkeen Android-valikossa ”Jaa” ilmestyy uusi vaihtoehto - ”Tulosta”.
Joissakin älypuhelimissa tämä ominaisuus on alun perin. Se lisätään usein uusiin malleihin. Voit aktivoida sen seuraavasti:
- Avaa asetukset.
- Kohta "Järjestelmä".
- Osa "Tulosta".
- "Virtuaalitulostin".
- "Lisää."
- Valitse laitteet.
- Nyt voit tulostaa tiedostoja Jaa-valikon kautta.
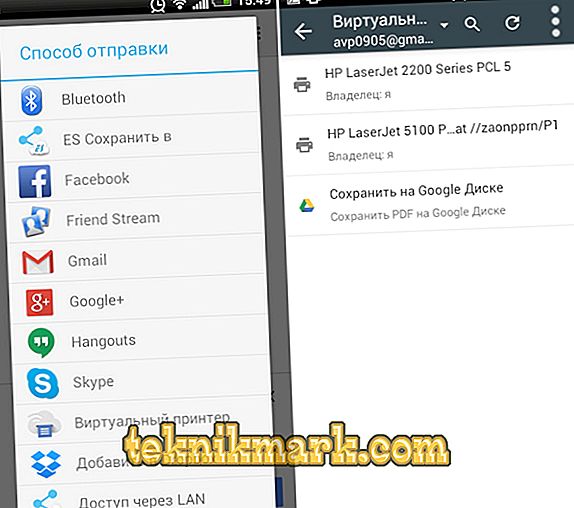
AirPrint iPhoneen
Tämä ominaisuus on saatavilla myös iPhonessa - AirPrintissä. Se on määritetty automaattisesti. Yksi ehto - mobiililaitteen on oltava yhteydessä samaan Wi-Fi-verkkoon.
- Avaa tiedosto puhelimessasi. Esimerkiksi valokuva galleriasta. Jotkut iOS-sovellukset eivät voi tulostaa asiakirjaa.
- Napsauta Jaa, Jaa tai Vie. Eri ohjelmissa tämä painike näyttää erilaiselta: neliö, jossa on nuoli, pyöreä nuoli, kolme pistettä.
- Käytettävissä olevat toiminnot tulevat näkyviin. Napauta ”Tulosta” on kuvake tulostimen muodossa, jossa on paperia.
- Jos se ei ole olemassa, klikkaa ”More” (kuvake ellipsien muodossa) ja etsi haluamasi painike luettelosta.
- Kohta "Valitse tulostin". Ohjelma löytää gadgetit toiminnolla AirPrint.
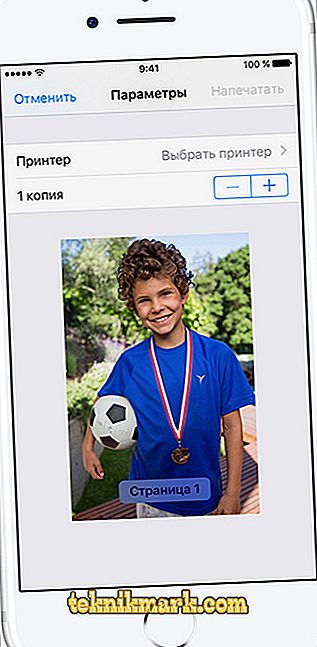
- Määritä asiakirjan kopioiden määrä.
- Järjestä muita parametreja (esimerkiksi sivunumerointi).
- Napsauta "Tulosta".
Kaikissa monitoimilaitteissa ei ole Wi-Fi-yhteyttä. AirPrint voi toimia paikallisen verkon kautta. Liitä gadget PC: n LAN-porttiin. Yritä lähettää hänelle jotain iPhonesta. Jos laite on liitetty USB: hen, mikään ei toimi. Sen pitäisi olla samassa verkossa iPhonen kanssa.
Jos gadgetisi ei sovi, voit "pettää järjestelmän". Käytä Printopia- tai AirPrint Activator -ohjelmaa. On helppo selvittää ne: asenna, suorita, ota käyttöön. Valitettavasti nämä apuohjelmat toimivat vain Mac OS -käyttöjärjestelmässä.
Langaton yhteys
Jos haluat tulostaa Wi-Fi: n kautta tulostimessa, sen on tuettava langatonta verkkoa. Jokaisella laitteella on oma yhteysmenetelmä. Tiedot ovat ohjeissa ja valmistajan verkkosivuilla. Reitittimen on kuitenkin määritettävä edelleen:
- Liitä se tietokoneeseen.
- Avaa selain ja osoiteriville "192.168.0.1" tai "192.168.1.1". IP voi olla erilainen. Se riippuu reitittimen mallista.
- Anna käyttäjätunnus / salasana. Oletusarvo on admin / admin.
- Siirry langattomiin asetuksiin - WPS-asetukset.
- Etsi suojausasetukset ja määritä suojaus.
- Poista MAC-osoitteen suodatus käytöstä.
- Wi-Fi-parametreissa tai reitittimen tapauksessa pitäisi olla WPS-painike. Napsauta sitä. Voit myös käynnistää modeemin mukana tulleen aseman ja löytää langattoman verkon asetukset.
- Paina tulostimen WPS-painiketta. Älä epäröi. Jos teet tämän kahden minuutin tai myöhemmin, laite ei muodosta yhteyttä.
- Jos se ei toimi, yritä uudelleen.
Samassa verkossa on oltava älypuhelin. Siirry sen asetuksiin, avaa langattomat asetukset ja muodosta yhteys.
Langattomat tulostusohjelmat
Jos haluat tulostaa puhelimesta, sama Cloud Print ja AirPrint tekevät. Mutta on muitakin sovelluksia. Esimerkiksi PrintShare Androidille.
- Asenna ja suorita se.

- Napauta "Valitse".
- Valitse laitteen tyyppi. Haku alkaa.
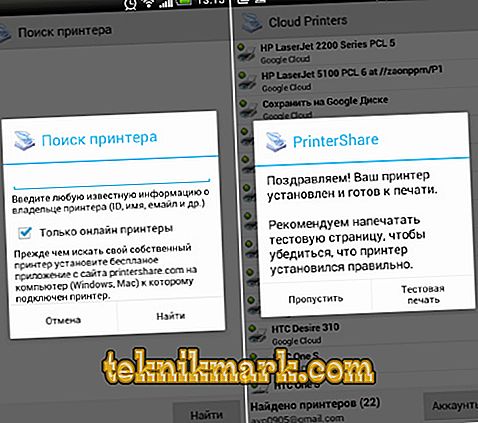
- Lisää laite.
- Aiemmissa versioissa sinun täytyy klikata "vaihde" ja avata "Tulostimet" -valikko.
- Jos se on tyhjä, napauta Ei valittua.
- Ja edelleen - Wi-Fi.
- Nyt voit tulostaa tiedot puhelimesta.

PrintShare toimii jopa Bluetooth- ja USB-tulostimien kanssa. Mutta hänellä on virhe. Ohjelman ilmainen versio sisältää monia rajoituksia. Jotta voit käyttää sitä, sinun on ostettava Premium. Vaikka sovellusmyymälässä on paljon samanlaisia apuohjelmia. IOS: lle, asenna HandyPrint ja Printer Pro. Niillä on sama toimintaperiaate. Tulostimien valmistajat tuottavat omia ohjelmiaan älypuhelimille. Esimerkiksi Canon-tulostus tai Epson-tulostus.
USB
- Tarkista, onko puhelimessa USB-isäntäportti.
- Liitä se monitoimilaitteeseen.
- Etsi sen ohjaimet.
- Tai laita sovelluksen USB-liitäntäpaketti.
- Jos se toimii, älypuhelin "näkee" ulkoisen USB-laitteen.
HP: n malleissa on henkilökohtainen ohjelma - ePrint. Sen avulla sinun ei tarvitse määrittää mitään. Liitä laitteet toisiinsa. Jos haluat tulostaa tulostimella puhelimella, asenna erityinen sovellus tai käytä sisäänrakennettuja toimintoja. Joten sinun ei tarvitse käynnistää tietokonetta, jotta saat lopullisen tilannekuvan tai asiakirjan.