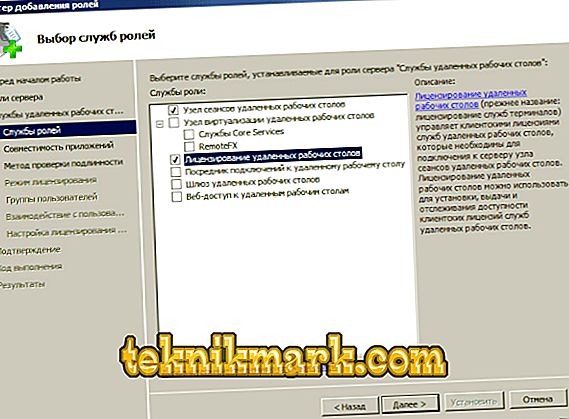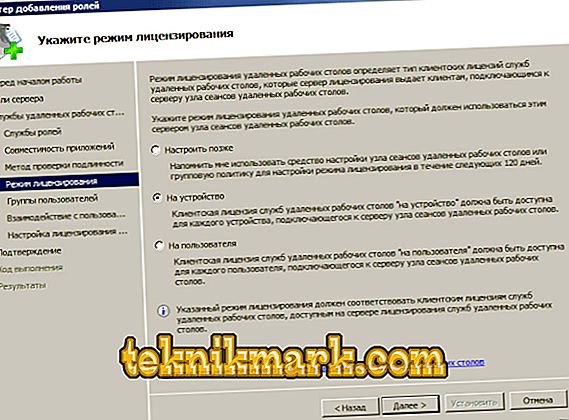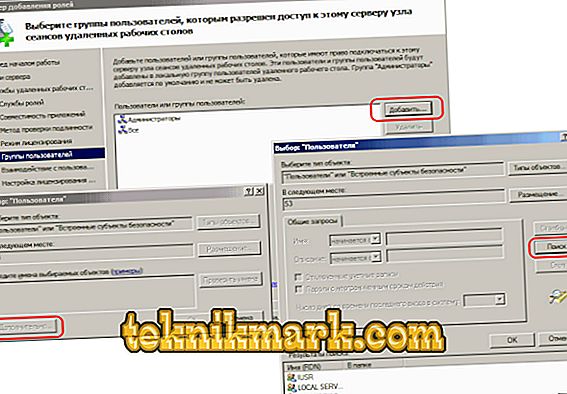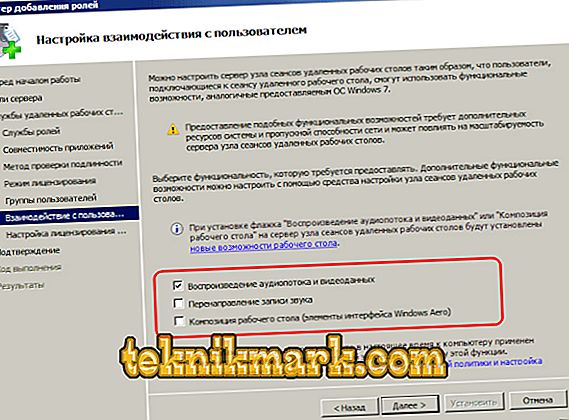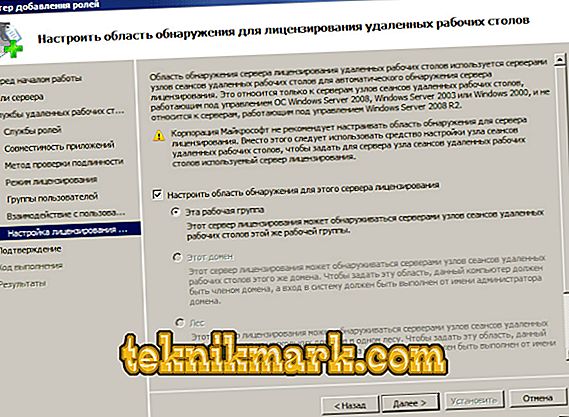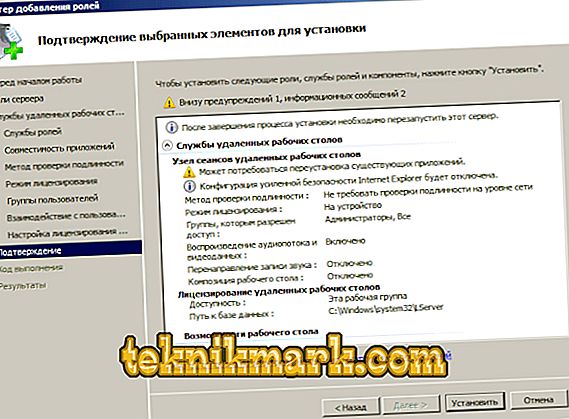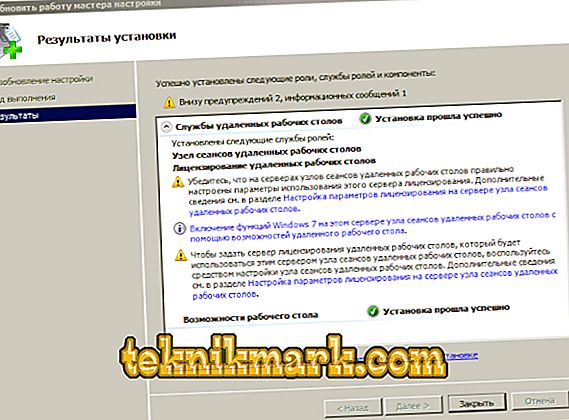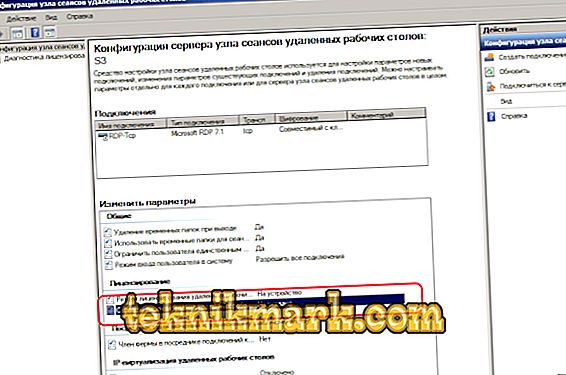Palvelinteknologiat mahdollistavat laskentatehon lähettämisen asiakkaalle. Ns. Terminal Server voi "vuokrata" suorituskykyresursseja. Tämä on erittäin hyödyllistä, jos sinulla on hyvin varustettu "kone" Windows Server 2008 R2: ssa ja useissa heikoissa, vanhentuneissa päätelaitteissa.

Miten päätepalvelin asennetaan ja määritetään Windows Server 2008 R2: ssa.
Tyypillinen käyttötapa toimii yhdessä 1C: n kanssa toisesta mantereesta käyttämällä RDP-asiakasta. Tietokoneen, johon ohjelmat ovat käynnissä, laskennalliset ominaisuudet eivät ole ehdottoman tärkeitä, koska koko taakka laskee palvelimelle.
Mitä sinun täytyy aloittaa
- Tehokas tietokone, johon on asennettu Windows Server 2008 R2. Tällaisen Windowsin asettaminen toimimaan kovemmin kuin toiset. Emme ota huomioon sen kokoonpanoa tässä materiaalissa. TIP. Terminaalipalvelimen hyvää toimintaa varten on toivottavaa, että käytössä on 32 Gt RAM-muistia. Ei paha, jos kokoonpanossa on myös 2 prosessoria, joista kukin on neljä.
- Terminaalipalvelimen asiakaslisenssi, joka on voimassa tällä hetkellä. Useimmiten käytät nyt Enterprise-sopimuksen lisenssejä.
- Tämä on nopea opas.
Ajoneuvon asennus
Kaikki ohjeet koskevat käyttövalmiita ja täysin määritettyjä Windows Server 2008 R2 -käyttöjärjestelmiä. Jos haluat jatkaa, varmista, että:
- Määritetyt verkkosovittimet.
- Järjestelmä on ajoitettu oikein.
- Automaattinen päivitys ei ole käytössä.
- Isäntänimi on asetettu.
- RDP määritetty.
- TEMP-kansio on määritetty väliaikaiseksi tiedostotallennukseksi.
- Tilin nimi ei ole oletusarvo (ei ole toivottavaa käyttää nimiä Admin, User, Root tai muut vastaavat).
Tietokoneen etäkäyttöpalvelu ja sen kokoonpano
- Etsi Käynnistä-valikosta Hallinnolliset työkalut - Palvelinhallinta ja navigoi siihen.
- Valitse vasemmassa navigointipaneelissa Roolit ja sitten Keski Lisää roolit -ikkunaan.

- Valitse yksi rooli - Etätyöpöytäpalvelut ja napsauta Seuraava. Määritä seuraavassa ikkunassa roolipalvelun RD-istunnon isäntä- ja RD-lisensoinnin ("istunnon isäntä ..." ja "lisensointi ...") liput.
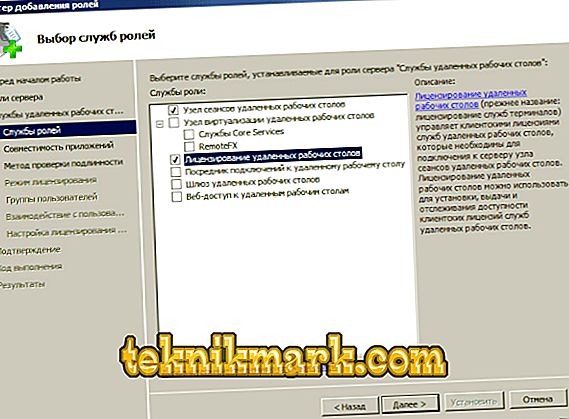
- Valitse todennusmenetelmä "Älä vaadi ...". Näin asiakkaat, joilla on vanhemmat RDP-versiot, voivat työskennellä päätepalvelimen kanssa.

- Valitse Määritä lisensointitila -kohdassa jokin kolmesta vaihtoehdosta:
- Laite (laite). Edullinen menetelmä. Terminaalipalvelimen käyttö kullekin yksittäiselle laitteelle.
- Käyttäjää kohti (käyttäjää kohti). Windows Server 2008 R2: n päätepalvelin on lisensoitu yksittäisille käyttäjille.
- Määritä myöhemmin. Viivästyttää lisensointimenetelmän valintaa.
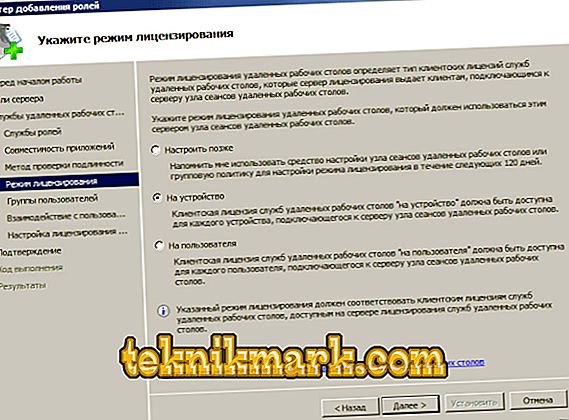
- Valitse seuraavassa ikkunassa käyttäjäryhmä, jolla on pääsy Terminal Serveriin. Kaikki - kaikille, joilla on lisenssi. Valitse Lisää - Lisäasetukset ja lisää kaikki alla olevat. Vahvista valinta.
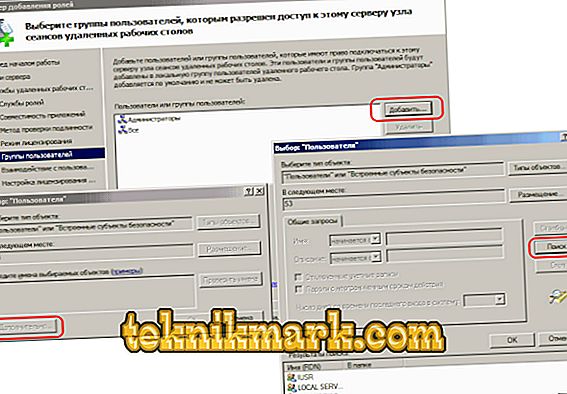
- Ohjattu Lisää rooleja -toiminnon avulla voit ottaa palvelimen lisäasetukset käyttöön tarvittaessa. Tutki ohjatun toiminnon huolellisesti, jos etäpalvelimen käyttäjien on tarjottava video- tai musiikkisisältöä.
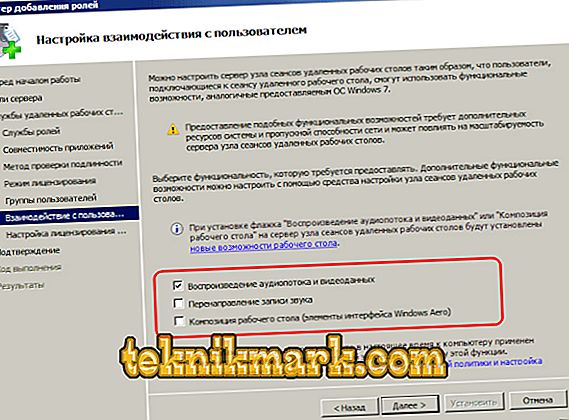
- Määritä Discovery Scope -asetuksen määritysalueen asetukset (määritä käyttöoikeudet). Asenna "Määritä löytöalue ..." ja ...:
- Jos tietokone, jossa on Windows Server 2008 R2, on verkkotunnuksessa - Tämä verkkotunnus tai Metsä.
- Jos ei - Tämä työryhmä.
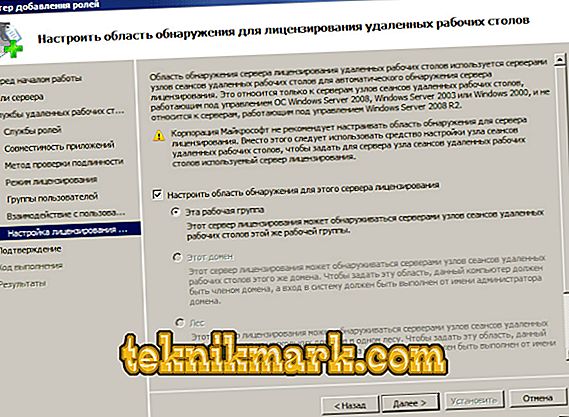
- Vahvista asennukseen valitut kohteet. Tarkasta valinta huolellisesti, varmista, että tallennat asetukset ja käynnistät tietokoneen uudelleen.
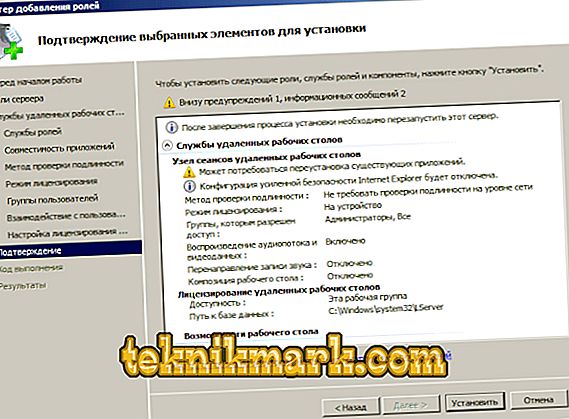
Lisensointi (aktivointi)
Kun olet käynnistänyt Windows Server 2008 R2: n uudelleen, näet viestin - ”Lisensointipalvelinta ei ole määritetty ...”.
- Valitse Käynnistä - Hallinnolliset työkalut - Etätyöpöytäpalvelut - RDS-isäntäkonfiguraatio.
- Pääikkunassa ei pitäisi nähdä vastaavia RD-lisenssipalvelimia. Kaksoisnapsauta tarraa.
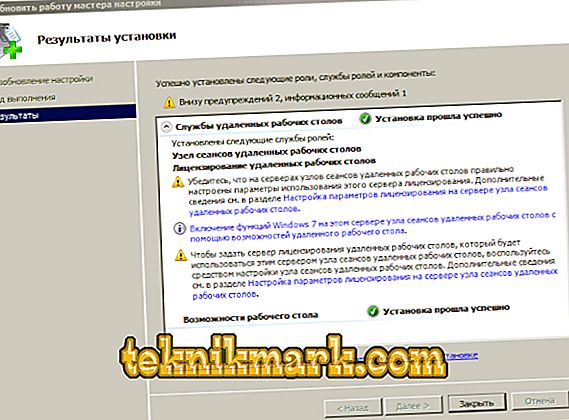
- Valitse Laite - Lisää. Kirjoita uudessa ikkunassa palvelimen nimi ja valitse Lisää ja napsauta OK. Nyt Windows Server 2008 R2 -käyttöjärjestelmässä on lisenssin lähde, mutta aktivointi ei ole vielä valmis.
- Käynnistä - “Hallinnollinen ...” - RD-palvelut (”Etätyöpöytäpalvelut”) - Etätyöpöytä LM.
- Valitse päätepalvelimen ominaisuuksien pikavalikosta Aktivoi palvelin.
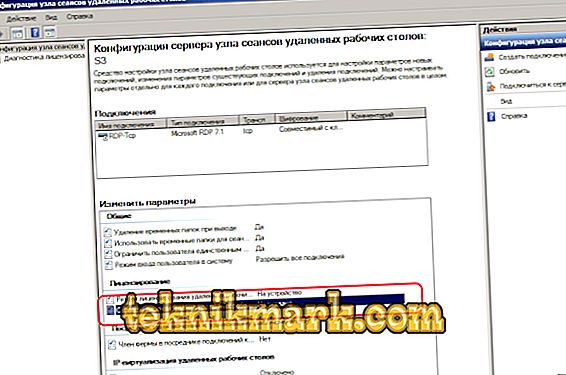
- Aktivointitoiminto käynnistyy (AS Wizard). Poistu ensimmäisessä ikkunassa Automaattinen yhteys.
- Anna seuraavat tiedot seuraavissa lomakkeissa kaikissa vapaissa kentissä. Ohjattu aktivointipalvelimen kentät voidaan jättää tyhjiksi.
- Näet viimeistelyikkunan. Vastapäätä Aloita asennus LW: tä pitäisi nyt olla lippu.
- Valitse lisenssiohjelma - Enterprise-sopimus. Jos sinulla on eri tyyppinen lisenssi, etsi se luettelosta.
- "Ohjattu" -toiminnon seuraavassa vaiheessa anna jokin numeroista vapaassa kentässä oikealle.
- Valitse Tuoteversio ja käyttöoikeustyyppi OS-versio (meidän tapauksessamme, Windows Server 2008 R2) ja aktivointityyppi (lisenssi) - Laitteen CAL tai muu. Määrä (”Määrä”) - mieluiten ”9999”.
Voit tarkistaa, toimiiko aktivointi oikein, siirry RD-istunnon isäntään (Käynnistä-valikon kansioon, jonka kanssa olemme työskennelleet aikaisemmin) ja tutki kaikki tekemäsi asetukset.
lisäravinteet
Windows Server 2008 R2 -käyttöliittymän avulla voit tehdä lisäasetuksia asiakastietokoneissa. Jos haluat liittää tulostimen paikallisesta verkosta istuntoon, sen ohjaimet on asennettava palvelimelle ja käyttäjäpäätteelle. Aseta sen jälkeen "Tulostimet" -lippu "Paikalliset laitteet ja resurssit" -ikkunassa.
TIP. Jos kohdetietokoneet käyttävät Windows XP SP3 -käyttöjärjestelmää (vähintään), sitten Lisää roolit -toimintoa varten ”Authentication Wizard” -toimintoa on parempi määrittää “Require authentication ...” (Edellyttää todennusta). Jos ei - vastakohta.Jos mahdollista, käytä Windows Server 2012 R2: ta tai uudempaa Windows-palvelinta. Tämä ratkaisu on helpompi asentaa ja parantaa skaalausta.
tulokset
Tutustuimme Windows Server 2008 R2: n käyttöönoton ominaisuuksiin ja keskustelimme tärkeimpien parametrien vaiheittaisesta asennuksesta. Olemme varmoja, että nyt on helpompaa luoda ja määrittää oman päätelaitteesi palvelin.
Käytitkö versiota 2012 R2? Meillä on yksityiskohtainen opas tästä Windows-versiosta. Etsi materiaalia, kuten myös monia muita mielenkiintoisia tietoja!