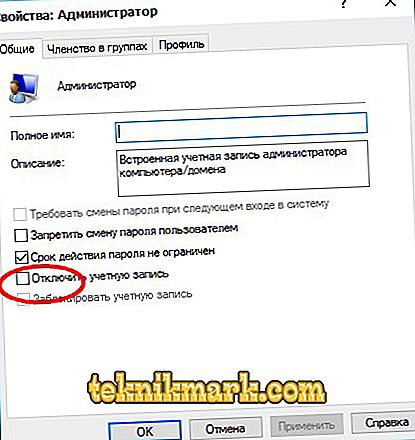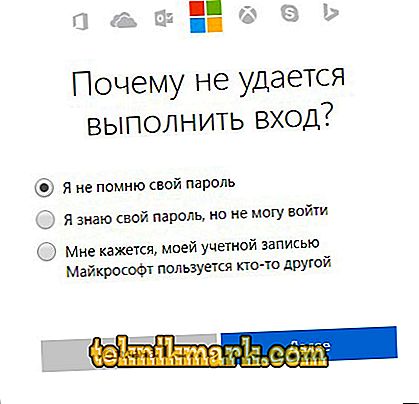Jotta käyttöjärjestelmän suojaaminen olisi suojattu, luodaan järjestelmänvalvojan tili. Sen avulla voit luoda profiilin, jossa on yksittäiset parametrit, ja muokata tietokonetta itse. Tämä on erittäin hyödyllinen ominaisuus, varsinkin kun useat ihmiset käyttävät tietokonetta. On erittäin tärkeää tehdä ero käyttäjien välillä.

Miten järjestelmänvalvojan oikeudet myönnetään tilillesi?
Hallinnollisen merkinnän avulla voit käyttää vieraiden monia mahdollisuuksia. Esimerkiksi, asenna ja poista ohjelmia, vaihda profiileja, toimita tai rajoita pääsyä eri asiakirjoihin jne. Siksi on tärkeää tietää, miten tilisi voidaan tehdä Windows-järjestelmänvalvojana, erityisesti uudessa versiossa 10, jossa se on piilotettu ja inaktiivinen oletusarvoisesti.
Mitkä ovat tilitilien tyypit Windowsissa
Tietokoneen maailmassa oli niin kauan sitten vain kaksi tyyppiä: oikeuksien rajoittaminen - käyttäjä ja rajoituksetta - järjestelmänvalvoja. Hallinnollisten oikeuksien avulla oli mahdollista työskennellä järjestelmän kanssa kokonaisuudessaan, mutta samalla altistettiin tietokoneelle vakava uhka haitallisilta hyökkäyksiltä. Jotta käyttäjät eivät toimisi tarpeettomasti, he eivät edes ajatelleet, miksi ja milloin niiden on poistettava käytöstä ja sammuttava.
Nykyaikaisemmissa käyttöjärjestelmissä Windows 8 ja 10 versioissa on 5 eri tyyppisiä profiileja eri tarkoituksiin.
- Vieras - ei ole oikeutta käyttää Internetiä, muuttaa asetuksia ja asentaa ohjelmaa.
- Normaali (lapsille) - on tavallinen pääsy, mutta tietyillä Internet-sivustoilla ja tiettyjen sovellusten käytössä on vakiintuneet rajoitukset.
- Standard (aikuisille) - luo työskentelyalueen tietokoneen omistajalle.
- Vakio (järjestelmänvalvojan oikeudet) - voit työskennellä järjestelmän asetuksissa.
- Järjestelmänvalvoja (piilotettu) - on rajoittamattomat oikeudet, joita UAC ei hallinnoi (tilin hallinta).
Miten hallinnolliset oikeudet otetaan käyttöön
Toiminnon avaamiseen on useita tapoja. Ne ovat voimassa lähes kaikissa Windows-versioissa (7, 8, 10).
Aktivoinnin käyttäminen komentoriviltä.
Käynnistä ”Käynnistä” -valikko avaa “Command Prompt”, kirjoita “net user administrator / active: yes” tai “net user administrator / active: yes” (venäjänkielisessä versiossa). Syötä sitten tiedot Enter-painikkeella.

Paikallisten käytäntöjen käyttö Windows 8- ja 10-versioissa.
- Hakukoneen tyypissä "gpedit.msc".
- Hae avointa tiedostoa: gpedit C: Windows
- Etsi määritetyssä ryhmäkäytäntöeditorissa rivi "Tietokoneen kokoonpano" ja suorita "Windows-kokoonpano" - "Suojausasetukset" - "Paikalliset käytännöt" - "Suojausasetukset".
- Kaksoisnapsauta asetuksissa avataksesi "Tilit: Ylläpitäjän tilitila".
- Valitse sitten vaihtoehto "Ota käyttöön" tai "Poista käytöstä" ja tallenna.
- Yksinkertaistettu menettely voi olla muutosten käyttöönotolla, jos 1 kohdassa kirjoitetaan ”secpol.msc”.

Ohjaamalla tietokonetta.
- Etsi hakukoneessa "lusrmgr.msc" ja avaa.
- Kaksoisnapsauta ”Administranor” -rivin Käyttäjät-kansiossa ”Ominaisuudet”.
- Poista valintamerkki käytöstä käytöstä ja tallenna asetukset.
Jotta järjestelmänvalvojan oikeudet voidaan poistaa käytöstä, muutosten tekemisen jälkeen sinun pitäisi piilottaa järjestelmänvalvojan tili poistamalla toiminnon komentoriviltä, asettamalla siinä ”net user administrator (tai järjestelmänvalvoja) -toiminto: ei”.
Kuinka kirjaudut tiliisi
Järjestelmätietojen muuttamiseksi on tarpeen määrittää hallinnolliset parametrit.
- Etsi "Käynnistä" -valikosta kohta "Tietokoneen hallinta".
- Valitse luettelosta "Apuohjelmat" ja "Paikalliset käyttäjäryhmät".
- Ota pääkäyttäjät käyttöön kaksoisnapsauttamalla, mistä poista valintamerkki välilehdestä "Poista tili".
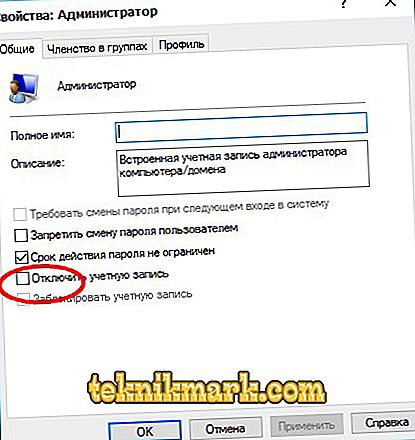
- Kun järjestelmä on työskennellyt, sinun on palautettava kuvake paikalleen, jotta tietokone ei vahingoitu.
- Voit myös vaihtaa järjestelmänvalvojan nimen. Esimerkiksi "Uusi Admin", joka edistää entistä suurempaa järjestelmän turvallisuutta.
Järjestelmänvalvojan käyttöominaisuudet Windows 10: ssä
Jos Windows 10 ei kirjaudu sisään jostain syystä, myös jos salasanaa ei tunneta, voit käyttää 2 tapaa työskennellä käyttöjärjestelmän kautta hallinnon avulla.
1 tapa.
- Napsauta oikeassa alakulmassa olevaa virtapainiketta, pidä "Vaihto" -näppäintä alhaalla ja napsauta "Palauta".
- Näyttöön tulee Windows 10: n palautusnäyttö, jossa voit valita ”Vianmääritys” -osiosta - ”Lisäasetukset” - ”Komentorivi”.
- Täällä sinun on annettava salasana tämän rivin suorittamiseksi.
- Sitten sinun pitäisi käynnistää tietokone uudelleen.
2 tapaa.
- Nollaa salasanasi Microsoftin virallisilla verkkosivuilla. Tämä voidaan tehdä toisesta tietokoneesta, tabletista tai jopa puhelimesta avaamalla sivun: //account.live.com/resetpassword.aspx.
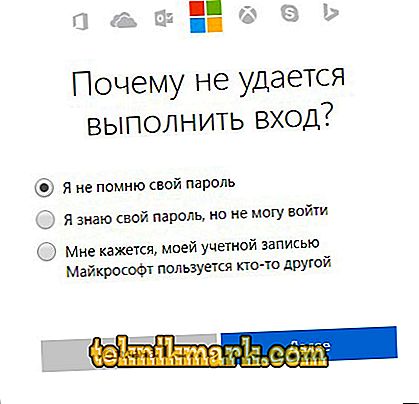
- Luo uusi tilin profiili yllä kuvatulla tavalla.
On syytä huomata, että järjestelmänvalvojan tilin käyttäminen tähän päivään on edelleen auki. Miten parhaiten edetä, nimetä itsesi sellaiseksi tai pysy tavallisena käyttäjänä, jolla on lisäominaisuudet. Sen vuoksi, kun olet suorittanut vakavia manipulaatioita järjestelmän kanssa, sinun on suljettava profiili turvallisempaan järjestelmätilaan.